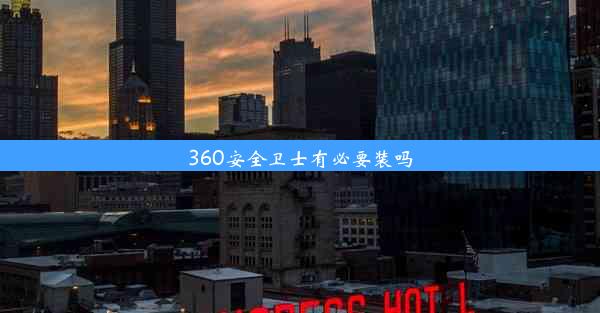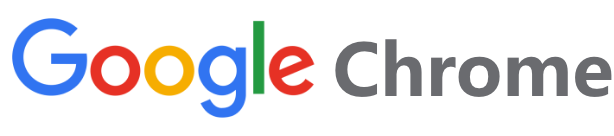edge浏览器怎么快速截图
 谷歌浏览器电脑版
谷歌浏览器电脑版
硬件:Windows系统 版本:11.1.1.22 大小:9.75MB 语言:简体中文 评分: 发布:2020-02-05 更新:2024-11-08 厂商:谷歌信息技术(中国)有限公司
 谷歌浏览器安卓版
谷歌浏览器安卓版
硬件:安卓系统 版本:122.0.3.464 大小:187.94MB 厂商:Google Inc. 发布:2022-03-29 更新:2024-10-30
 谷歌浏览器苹果版
谷歌浏览器苹果版
硬件:苹果系统 版本:130.0.6723.37 大小:207.1 MB 厂商:Google LLC 发布:2020-04-03 更新:2024-06-12
跳转至官网

在数字化时代,截图已经成为我们日常工作和生活中不可或缺的一部分。Edge浏览器作为微软推出的新一代浏览器,不仅提供了丰富的功能,还优化了截图体验。本文将详细介绍Edge浏览器如何快速截图,帮助读者提升工作效率。
一、Edge浏览器截图功能概述
Edge浏览器的截图功能强大而便捷,用户可以通过多种方式实现快速截图。无论是全屏截图、区域截图还是网页元素截图,Edge浏览器都能满足用户的需求。
二、全屏截图
1. 打开Edge浏览器,进入需要截图的网页。
2. 点击右上角的更多按钮,选择截图。
3. 在弹出的截图工具栏中,点击全屏截图按钮。
4. 系统会自动截取当前网页的全屏内容,并保存到截图文件夹中。
三、区域截图
1. 打开Edge浏览器,进入需要截图的网页。
2. 点击右上角的更多按钮,选择截图。
3. 在弹出的截图工具栏中,点击区域截图按钮。
4. 将鼠标光标移动到需要截图的区域,按下鼠标左键并拖动,选中截图区域。
5. 释放鼠标左键,系统会自动截取选中的区域,并保存到截图文件夹中。
四、网页元素截图
1. 打开Edge浏览器,进入需要截图的网页。
2. 点击右上角的更多按钮,选择截图。
3. 在弹出的截图工具栏中,点击网页元素截图按钮。
4. 将鼠标光标移动到需要截图的网页元素上,点击鼠标右键,选择截图此元素。
5. 系统会自动截取选中的网页元素,并保存到截图文件夹中。
五、截图编辑与分享
1. 在截图工具栏中,点击编辑按钮,可以对截图进行标注、涂鸦等编辑操作。
2. 编辑完成后,点击保存按钮,将截图保存到截图文件夹中。
3. 点击分享按钮,可以将截图通过邮件、社交媒体等方式分享给他人。
六、截图快捷键
1. 使用快捷键Ctrl+Shift+S可以直接进入截图工具栏,实现快速截图。
2. 使用快捷键Alt+PrtScn可以截取当前活动窗口。
七、截图保存路径
Edge浏览器的截图默认保存路径为C:\\Users\\用户名\\Pictures\\Screenshots,用户可以根据需要修改保存路径。
八、截图格式
Edge浏览器的截图支持多种格式,包括PNG、JPEG、GIF等,用户可以根据需要选择合适的格式保存截图。
九、截图历史记录
Edge浏览器的截图功能支持历史记录,用户可以查看、编辑或删除之前的截图。
十、截图隐私保护
在使用Edge浏览器截图时,请注意保护个人隐私,避免泄露敏感信息。
Edge浏览器的快速截图功能为用户提供了便捷的截图体验。通过本文的详细介绍,相信读者已经掌握了Edge浏览器截图的多种技巧。在今后的工作和生活中,熟练运用这些技巧,将大大提高工作效率。我们也期待Edge浏览器在后续版本中继续优化截图功能,为用户提供更加出色的体验。