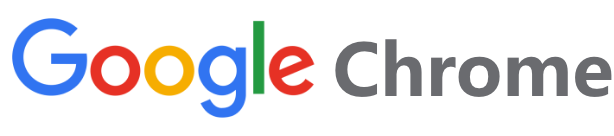google浏览器调用摄像头怎么设置
 谷歌浏览器电脑版
谷歌浏览器电脑版
硬件:Windows系统 版本:11.1.1.22 大小:9.75MB 语言:简体中文 评分: 发布:2020-02-05 更新:2024-11-08 厂商:谷歌信息技术(中国)有限公司
 谷歌浏览器安卓版
谷歌浏览器安卓版
硬件:安卓系统 版本:122.0.3.464 大小:187.94MB 厂商:Google Inc. 发布:2022-03-29 更新:2024-10-30
 谷歌浏览器苹果版
谷歌浏览器苹果版
硬件:苹果系统 版本:130.0.6723.37 大小:207.1 MB 厂商:Google LLC 发布:2020-04-03 更新:2024-06-12
跳转至官网

Google浏览器作为全球最受欢迎的网页浏览器之一,其功能强大,使用便捷。在使用Google浏览器时,我们常常需要调用摄像头进行视频通话、直播等操作。在使用摄像头之前,我们需要了解如何设置摄像头权限,以确保个人隐私和数据安全。
1. 打开Google浏览器,点击右上角的三个点,选择设置。
2. 在设置页面中,找到隐私和安全选项,点击进入。
3. 在隐私和安全页面中,找到摄像头选项,点击进入。
二、查看摄像头权限状态
在查看摄像头权限状态之前,我们需要确认摄像头是否已经正确连接到计算机。
1. 在摄像头页面中,我们可以看到已允许访问摄像头的选项。
2. 点击该选项,我们可以看到当前所有访问摄像头的应用程序列表。
3. 如果列表中没有需要访问摄像头的应用程序,说明摄像头权限尚未设置。
三、允许或拒绝摄像头访问
在确认摄像头权限状态后,我们可以根据需要允许或拒绝摄像头访问。
1. 如果需要允许某个应用程序访问摄像头,可以在应用程序列表中找到该应用程序,点击允许。
2. 如果需要拒绝某个应用程序访问摄像头,可以在应用程序列表中找到该应用程序,点击拒绝。
3. 点击拒绝后,系统会提示是否永久拒绝该应用程序访问摄像头,根据需要选择是或否。
四、管理摄像头访问权限
在设置摄像头权限时,我们还可以管理摄像头访问权限,以便更好地控制摄像头的使用。
1. 在摄像头页面中,点击管理摄像头访问权限。
2. 在管理页面中,我们可以看到所有访问过摄像头的应用程序列表。
3. 点击某个应用程序,可以查看该应用程序访问摄像头的详细信息,包括访问时间、访问目的等。
五、查看摄像头访问历史记录
查看摄像头访问历史记录可以帮助我们了解摄像头的使用情况,以及是否存在异常访问。
1. 在摄像头页面中,点击查看摄像头访问历史记录。
2. 在历史记录页面中,我们可以看到所有访问过摄像头的应用程序列表,以及访问时间、访问目的等信息。
3. 如果发现异常访问,可以立即采取措施,如修改权限设置、删除应用程序等。
六、如何更改摄像头访问权限
在设置摄像头权限后,如果需要更改权限,可以按照以下步骤进行操作。
1. 在摄像头页面中,找到需要更改权限的应用程序。
2. 点击该应用程序,选择允许或拒绝。
3. 系统会提示是否更改权限,根据需要选择是或否。
七、如何删除摄像头访问历史记录
删除摄像头访问历史记录可以帮助我们保护个人隐私,以下是如何删除摄像头访问历史记录的步骤。
1. 在摄像头页面中,点击查看摄像头访问历史记录。
2. 在历史记录页面中,找到需要删除的记录。
3. 点击删除按钮,系统会提示是否确认删除,选择是即可。
八、如何检查摄像头是否被恶意软件访问
为了确保摄像头不被恶意软件访问,我们需要定期检查摄像头是否被恶意软件感染。
1. 使用杀毒软件对计算机进行全面扫描,确保没有恶意软件存在。
2. 检查摄像头访问历史记录,查看是否有异常访问。
3. 如果发现异常访问,立即采取措施,如修改权限设置、删除应用程序等。
九、如何设置摄像头访问权限提醒
为了提高安全意识,我们可以设置摄像头访问权限提醒,以便在摄像头被访问时及时收到通知。
1. 在摄像头页面中,找到摄像头访问权限提醒选项。
2. 选择启用提醒,设置提醒方式,如弹窗、声音等。
3. 当摄像头被访问时,系统会按照设置的方式提醒用户。
十、如何恢复默认摄像头访问权限
如果需要恢复默认摄像头访问权限,可以按照以下步骤进行操作。
1. 在摄像头页面中,找到恢复默认权限选项。
2. 点击该选项,系统会提示是否恢复默认权限,选择是即可。
十一、如何查看摄像头硬件信息
了解摄像头的硬件信息可以帮助我们更好地使用摄像头,以下是如何查看摄像头硬件信息的步骤。
1. 在摄像头页面中,找到摄像头信息选项。
2. 在摄像头信息页面中,我们可以看到摄像头的品牌、型号、分辨率等信息。
十二、如何调整摄像头分辨率
调整摄像头分辨率可以提高视频通话的质量,以下是如何调整摄像头分辨率的步骤。
1. 在摄像头页面中,找到摄像头设置选项。
2. 在摄像头设置页面中,找到分辨率选项。
3. 根据需要选择合适的分辨率,点击保存即可。
十三、如何测试摄像头是否正常工作
在设置摄像头权限和使用摄像头之前,我们需要测试摄像头是否正常工作。
1. 打开Google浏览器,点击视频通话或直播功能。
2. 如果摄像头正常工作,系统会自动打开摄像头,并显示视频画面。
3. 如果摄像头无法正常工作,请检查摄像头是否连接正确,以及摄像头驱动程序是否更新。
十四、如何关闭摄像头权限
在某些情况下,我们可能需要关闭摄像头权限,以下是如何关闭摄像头权限的步骤。
1. 在摄像头页面中,找到已允许访问摄像头的选项。
2. 点击该选项,选择关闭摄像头权限。
3. 系统会提示是否关闭摄像头权限,选择是即可。
十五、如何查看摄像头驱动程序版本
查看摄像头驱动程序版本可以帮助我们了解摄像头的性能,以下是如何查看摄像头驱动程序版本的步骤。
1. 在摄像头页面中,找到摄像头信息选项。
2. 在摄像头信息页面中,我们可以看到摄像头的驱动程序版本。
十六、如何更新摄像头驱动程序
为了确保摄像头性能稳定,我们需要定期更新摄像头驱动程序。
1. 在摄像头页面中,找到摄像头信息选项。
2. 在摄像头信息页面中,如果发现驱动程序版本过旧,可以点击更新驱动程序。
3. 按照提示操作,完成驱动程序的更新。
十七、如何备份摄像头设置
为了防止摄像头设置丢失,我们可以备份摄像头设置。
1. 在摄像头页面中,找到备份摄像头设置选项。
2. 点击该选项,系统会提示是否备份摄像头设置,选择是即可。
十八、如何恢复摄像头设置
如果需要恢复摄像头设置,可以按照以下步骤进行操作。
1. 在摄像头页面中,找到恢复摄像头设置选项。
2. 点击该选项,系统会提示是否恢复摄像头设置,选择是即可。
十九、如何查看摄像头使用情况
了解摄像头使用情况可以帮助我们更好地管理摄像头,以下是如何查看摄像头使用情况的步骤。
1. 在摄像头页面中,找到摄像头使用情况选项。
2. 在摄像头使用情况页面中,我们可以看到摄像头的使用时间、使用次数等信息。
二十、如何解决摄像头无法使用的问题
如果摄像头无法使用,可以尝试以下方法解决。
1. 确保摄像头已正确连接到计算机。
2. 更新摄像头驱动程序。
3. 检查摄像头权限设置,确保摄像头权限已开启。
4. 重启计算机,尝试重新使用摄像头。
5. 如果以上方法都无法解决问题,请联系摄像头制造商或专业技术人员进行维修。